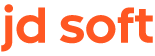
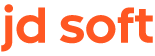
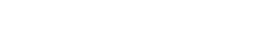
Design
- Flexible validation
- Branching and skipping logic
- Randomizing pages and questions
- Piping of previous answers
Invite
- Embed unique survey inside your web sites
- Bulk send survey email invitations to targeted groups and track email invitations sent out and opened by recipients.
- Generate QR Barcodes for participants to scan with their mobile device to start filling out surveys.
Collect
- Fully ADA compliant and accessible to individuals with disabilities.
- Handheld devices are everywhere and yes they are supported.
- Multilingualism? We Speak Your Language!
- Customize your surveys with your company logo or splash of color
- Choose from 7 different themes
Analyse
- Statistics, charts and graphs and more
- Export survey data to Excel and SPSS
- Download survey statistics as PDF files
Deploy
Help
If you would like to purchase enterprise support or hosting for JD eSurvey please contact us.
How do I create surveys?
To create surveys, you must have administrator or survey administrator privileges. Then, follow these steps (or watch our "Creating and Publishing Surveys" Tutorial):
- Go to the Settings tab and click Surveys
- On the left panel, click Add New Survey
- Select a department and type in a name for the survey. Fill out any of the other optional fields on the page, then click Save
- Click Add New Page from the left panel, or the bottom right corner
- Select an order, enter a title for the survey page, include any additional instructions, and determine whether to randomize the questions or not
- At the bottom right corner, click Add Question
- Choose a position order and question type, then type in the question text. Fill out any other fields (if necessary) and click Save
- Depending on the question type, additional fields may need to be defined
- An update options link appears for single choice drop down, multiple choice checkboxes, and single choice radio button questions types
- The update columns and update rows links appear for all matrix questions
- Add more questions to the page and survey pages, if necessary
- After building the survey, click Publish Survey from the left panel to publish, or click Export survey to download it
How do I edit email templates?
Under the survey definition view page there are two text areas. The first one (Email Invitation Template) contains the message that will be displayed to the email recipients for email invitation surveys. The second one (Completed Survey Template) contains the message displayed to participants after completing a survey. Both templates can be modified with custom messages.
How do I make questions mandatory?
While creating or updating questions, there is a checkbox option labeled Mandatory. Enabling this option will prevent participants from advancing to the next page until an answer is provided.
How do I add logos to surveys?
While creating or updating questions, there is a checkbox option labeled Mandatory. Enabling this option will prevent participants from advancing to the next page until an answer is provided.
How do you fill out surveys
Once a survey has been published, it's ready to be filled out by participants. If the survey is made public, registering participants is not necessary. However, if the survey is made private, then an administrator must assign it to the appropriate participants. Here's how:
- Log in to the external site.
- Locate the survey you want, then click the Fill Survey link.
- If the survey is being filled out for the first time, a new survey will automatically be generated. Otherwise, click the Create New Survey link located on the bottom right corner.
- After completing each page, click Next to proceed to the next page.
- On the final page, review the survey and click Submit to finish.
How do I change the theme of my surveys?
Modify the color and overall look of surveys by selecting a "Theme" in the Create New Survey or Update Survey windows. Clicking the Lookup Theme link (located to the right of the theme options) will display a preview of each theme.v
What does the randomize questions and options feature do?
Randomization allows a survey to display questions and options in a different order each time. This clever feature is found in the create/update survey page window and in the create/update questions window.
How do I apply branching logic to surveys?
Branching is a way to skip irrelevant questions based upon answer entries. While filling out surveys, there may be instances where particular answers require a participant to skip to specific questions or sections within the survey. To add branching logic to your survey:
- Choose a survey page containing the questions you want to add to the branching logic
- Click the Edit Branch and Skip Logic icon (located inside the page header)
- Select the page you want to skip to in the Go To drop down list
- In the When section, choose a condition to be applied
- Enable the questions to apply the logic to
- Under the Values section, pick the answers that will activate the branch
- Click Save.
What is the piping of answers feature and how do I use it?
The piping feature allows selected answers from questions to be incorporated into other questions.*
To do this, a parameter must be added to the question text. The parameter consists of a dollar sign, opening curly brace, page number, question number, and closing curly brace, written in that order.
For example: to use the answer from Question 4 on Page 2, we would add the following parameter inside the current question text: ${p2q4}.
* Please note: The piping feature only works by referencing answers from preceding pages. You cannot use an answer from a future page.
How do I download copies of completed surveys?
View, print and keep copies of survey entries by downloading them as PDF files. Here's how:
- Go to Survey Entries at the top menu bar and click List
- Select a survey and click Show Entries
- Click the Show Survey link associated with the survey to be downloaded
- On the left panel, click the Export to PDF tab
- The survey is displayed as a PDF file, ready to be printed or saved
How can I view survey data and statistics?
Statistics may be viewed in the application. Questions - separated into their respective pages - are displayed in the left panel, while data is shown in the right. View your survey statistics in 2 easy steps:
- Click the Statistics tab located on the top menu bar
- Select a survey and click Show Statistics
What options are available for exporting survey statistics?
Survey statistics may be exported for data analysis using 3 different file formats: Excel, comma delimited or SPSS. (Use the comma delimited values or SPSS formats for surveys containing large amounts of data.) Here's how:
- Under Survey Entries, click the Export link
- Locate the survey that is to be exported from the list
- Choose a format to export the survey by clicking one of the links under the Actions column
- Specify a directory and file name, then click Save
How do I create users?
Only administrators can create both internal and external users. Here's how:
- Log in as an administrator
- From the top menu bar, go to the Security tab and click Internal Users
- Click Add new Internal User from the left panel
- On the Create new User page, click the Enabled option to activate the account, or leave it blank if the account is to remain deactivated
- Fill in the rest of the required fields
- Note: The date of birth field accepts inputs in the MM/dd/yyyy format. The password must be at least eight characters long, contain at least one number, one lower case letter, one upper case letter, and at least one of these special characters: [@#$%^&+=]
- Select a group to place the user under
- If the assigned group is Survey Administrators, then choose a department or departments the user will have access to
The process of creating a new external user is essentially identical, except:
- The only option under the Groups section is Survey Participants
- Instead of having departmental access, only external users have access to surveys
Where's the option to make surveys private or public to participants?
The option to make a survey private or public is located in the Create New Survey and Update Survey windows. The checkbox is labeled as Available to Public. By default, the option is left unchecked so that participants will be required to log in with appropriate credentials to access the survey.
When I try to log in, I get this message: "Your login attempt was not successful, try again. Reason: User is disabled." Why is this occurring?
This message is displayed when a user attempts to sign into the application with an inactive account. Here's how an administrator can remedy this issue:
- Go to the Security tab on the top menu bar
- Depending on the user account, click Internal or External Users
- Find the disabled account and click the Update User link under the Actions column
- Check the Enabled checkbox, then click Save
How do I export and import survey definitions?
To export surveys:
- Go to the Settings tab and click Surveys
- Find the survey to export and click the Show Survey link, located under the Actions column
- From the left panel, click Export Survey
- Choose a directory and specify a name for the file
To import surveys:
- Go the Settings tab and click Surveys
- Click Import Surveys from the left panel
- Select a department, enter a name for the survey, and click Choose File
- Browse to the directory containing the survey file and open it
- Click Upload.
Here's another way to import surveys - but it's restricted to administrators only:
- Go to the Security tab and click Departments
- Select a department and click the Show Department link, located under the Actions column
- Click Import Surveys from the left panel
- Type in a name for the survey
- Select the survey file and click Upload
What are datasets?
Datasets are collections of data that can be imported, then used to populate a list of options. The accepted format of datasets is the comma delimited values file. (Download an example of a dataset file on the Upload Dataset page.) Please note that the process of adding, updating, and deleting datasets is restricted to administrators only.
To add datasets:
- Under the Settings tab, click Datasets
- Click Add New Dataset from the left panel
- Specify a name for the dataset (and a description, if necessary)
- Click Import Dataset Items from the left panel
- Choose whether or not to ignore the first row in the file
- Click Choose File to select the dataset file (comma delimited format)
- Download an example file by clicking the provided link in the above description box
- Click Upload to complete the process, and view a window display of the list of dataset items
What are masks?
Masks are text patterns to which responses must adhere. If a mask is applied to a question, a participant's entry to it must match the specific format of the mask. Only administrators are allowed to add, update, and delete masks. Masks may be applied during the question creation or update processes under the Validation Information section.
How do I send survey invitations to a group of participants?
A comma delimited file containing survey participants' information may be used to send out email invitations for surveys. The format for the comma delimited files is first name, middle name, last name, and email address. You can download an example file on the Invite Participants page.
Note: Survey invitations may only be issued by administrators.
To send out survey invitations:
- Click the Invitations link, located under the Settings tab
- Click Invite Participants from the left panel
- Select a survey, then choose an invitations file
- Click Upload
The total number of email invitations sent and opened is displayed, along with more detailed information per survey.